Pada tulisan sebelumnya, saya telah membahas tentang bagaimana menginstall odoo di sistem operasi Windows. Kali ini saya akan membahas bagaimana menginstall odoo di sistem operasi Linux, lebih tepatnya di distro turunan Debian, seperti Ubuntu dan Linux Mint. Untuk pengembangan module/addon saya biasa menggunakan Linux Mint, saya merasa lebih cocok dengan tampilan Linux Mint daripada tampilan Ubuntu Desktop, tetapi di production selalu menggunakan Ubuntu Server. Saran saya gunakan Linux versi terbaru, karena kalau menggunakan Linux versi lama, biasanya susah untuk install library-library yang dibutuhkan oleh odoo.
Ada banyak cara untuk menginstall odoo di sistem operasi Linux. Odoo sendiri memiliki artikel mengenai ini, silakan baca di sini. Tetapi saya lebih suka menggunakan Install Script ini. Kenapa ? Karena saya bisa menentukan nama service sebelum odoo diinstall. Hal ini sangat berguna jika di satu komputer ada kemungkinan bakal diinstall lebih dari satu versi odoo. Selain itu kita juga tidak perlu menginstal PostgreSQL secara manual.
Untuk memulai proses install odoo dengan Install Script di atas, kita harus install beberapa library dengan menjalankan perintah di bawah ini di terminal.
sudo apt-get install -y build-essential python3-dev libpq-dev python3-pip
Kemudian buka URL berikut di brower anda. Pilih branch sesuai versi odoo yang ingin anda install, dalam tutorial ini saya akan menginstall odoo 14, jadi saya memilih branch 14.0.

Kemudian ikuti 4 langkah cara install odoo yang ditulis di halaman tersebut.
Saya akan menggaris bawahi langkah kedua, karena menurut saya ini penting. Jika di komputer anda ada kemungkinan bakal diinstall odoo lebih dari satu versi, saya sarankan untuk mengganti nilai dari OE_USER dengan informasi tentang versi odoo yang anda install saat ini, agar nanti tidak bingung. Caranya, edit file hasil download. Pada terminal ketik perintah di bawah ini (dalam tutorial ini saya menggunakan nano text editor, anda bisa menggunakan text editor lain yang anda suka, seperti vim, emacs, atau gedit).
sudo nano odoo_install.sh
Berikut ini adalah isi dari file odoo_install.sh yang dibuka dari nano text editor.
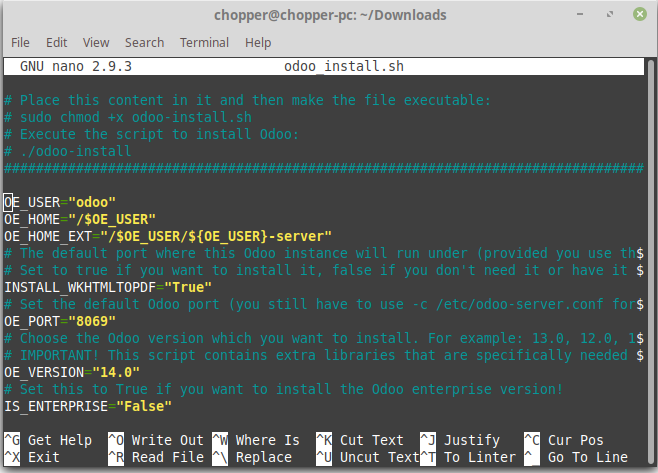
Ubah nilai OE_USER agar berisi informasi tentang versi odoo yang anda install, seperti pada gambar di bawah ini.

Anda juga dapat mengubah pengaturan lain, seperti OE_PORT jika anda suka. Nomor port juga dapat diganti belakangan setelah odoo selesai diinstall dengan mengedit file odoo.conf.
Setelah anda selesai melakukan perubahan di file odoo_install.sh simpan file tersebut dengan menekan tombol CTRL + X di keyboard anda. Kemudian tekan Y untuk mengkonfirmasi bahwa file tersebut akan disimpan, lalu tekan Enter. Lalu anda dapat melanjutkan ke langkah nomor 3 dari 4 langkah menginstall odoo berdasarkan website di atas.
Proses instalasi mungkin butuh waktu hingga beberapa menit. Setelah selesai akan tampil pesan seperti di bawah ini.
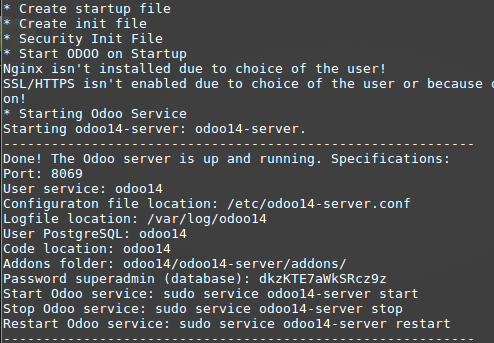
Anda dapat membuka odoo di browser anda dengan alamat http://localhost:8069 dan membuat database pertama anda. Silakan baca tutorial tentang cara install odoo di Windows untuk mengetahui beberapa hal yang perlu anda perhatikan sebelum membuat database pertama anda.
Untuk mematikan service odoo, anda dapat menjalankan perintah seperti di bawah ini pada terminal.
sudo service nama-service-odoo stop
Untuk mengetahui daftar semua service yang ada pada komputer anda, anda dapat menjalankan perintah di bawah ini.
sudo service --status-all
Berikut ini adalah tampilan daftar service yang ada di komputer saya.

Dari gambar di atas terlihat bahwa saya memiliki 2 service untuk 2 versi odoo, yaitu odoo versi 13 dan odoo versi 14. Untuk mematikan service odoo 14 di komputer saya, saya dapat menjalankan perintah seperti di bawah ini.
sudo service odoo14-server stop
Sedangkan untuk menjalankannya kembali saya dapat menggunakan perintah di bawah ini.
sudo service odoo14-server start
Saya juga dapat menjalankan perintah di bawah ini untuk mematikan lalu menyalakan kembali service odoo 14 saya.
sudo service odoo14-server restart
File hasil instalasi akan diletakkan di directory Root dengan nama sesuai pengaturan OE_USER. Seperti pada gambar di bawah ini.

Mengubah Konfigurasi Odoo
Untuk mengubah konfigurasi odoo, misal jika kita ingin mengganti port, menambah directory letak module/addon custom, dll, kita bisa melakukannya dengan cara mengedit file odoo.conf. Pada sistem operasi Windows file ini terletak di folder yang sama dengan folder dimana kita meletakkan file hasil instalasi odoo. Di sistem operasi Linux, file odoo.conf diletakkan di directory /etc. Perhatikan gambar di bawah ini.

Jadi jika saya ingin mengubah konfigurasi odoo 14 di komputer saya dengan text editor nano, saya dapat menjalankan perintah ini di terminal.
sudo nano /etc/odoo14-server.conf
Silakan baca tulisan saya tentang cara install odoo di Windows untuk mengetahui beberapa hal yang bisa kita lakukan pada file odoo.conf untuk mengubah konfigurasi odoo.
Letak File Log
File log adalah sebuah file yang digunakan untuk memcatat aktivitas server odoo, seperti pada jam sekian user sedang mengakses URL XXX, pada jam sekian terjadi error di module YYY, dll. Pada Windows file ini terletak di folder yang sama dengan file odoo.conf, pada linux file ini terletak di directory /var/log/

Jadi saya bisa menggunakan perintah di bawah ini untuk membuka file log odoo 14 di komputer saya.
sudo nano /var/log/odoo14/odoo14-server.log
Jika tiba-tiba server odoo anda tidak bisa diakses, coba buka file ini. Jika errornya terjadi di sisi server pesan errornya kemungkinan besar bakal tercatat di file ini. Pada text editor nano gunakan CTRL + W dilanjutkan dengan CTRL + V untuk berpindah ke baris terakhir, sehingga anda dapat membaca isi file log paling baru. Berikut ini adalah contoh isi file log odoo.


